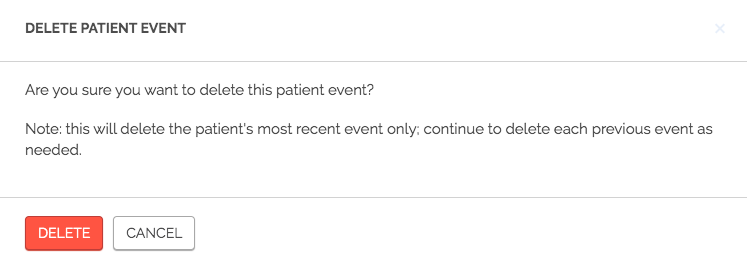In this article:
Edit Pencil: Overview
For those post-acute organizations that do not directly integrate their EHRs with Bamboo Health, Bamboo Health provides a number of options for updating your patients' events while they are in your care. It’s critical that you and your team update patient events in Pings in real-time, as part of your existing admission and discharge process. This ensures both that you can take advantage of the most current care team and encounter history information provided by the Pings community, and that every member of your patient's care team receives real-time notifications regarding their entire course of care at your facility.
You can access the edit pencil in two locations:
- On the patient's card
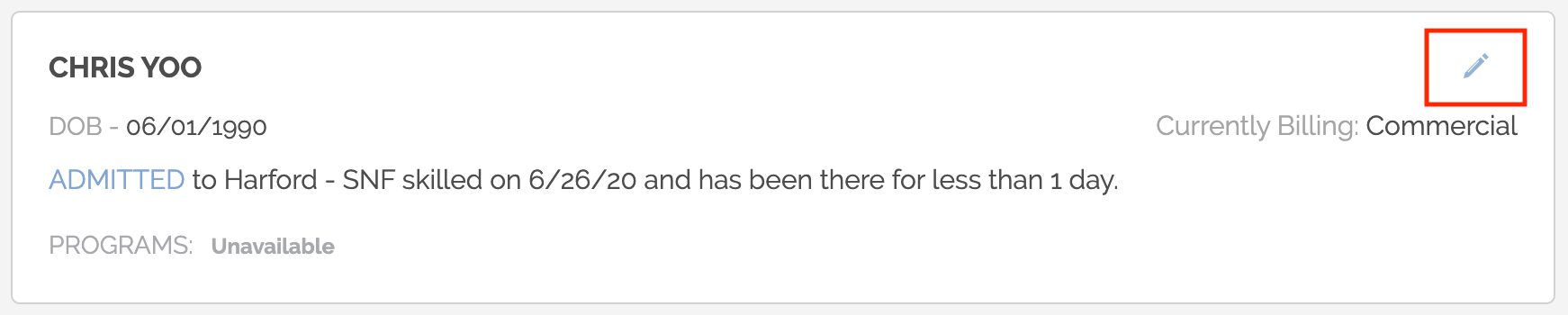
- Within the patient's profile
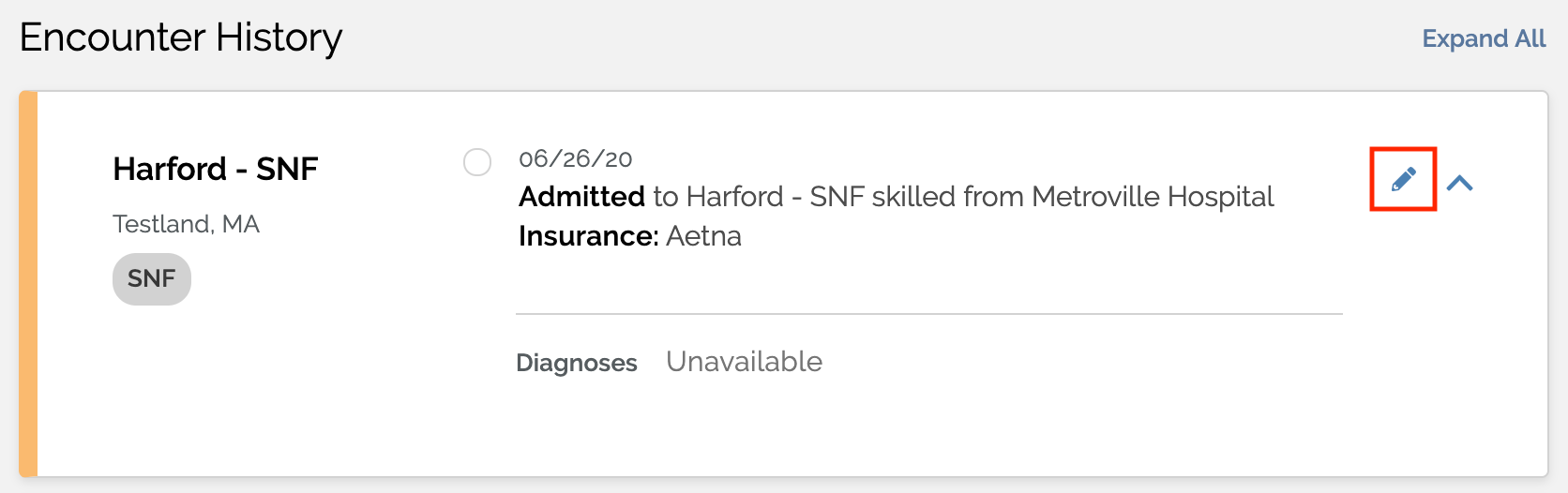
With the edit pencil, you can:
- Edit current event details
- Enter an event status update
- Edit patient information
- Delete patient events
Edit Current Event Details
Once you've admitted a patient to your dashboard, you can edit any of the event details as needed. With the edit pencil, you can edit any of the following fields for the patients current event:
- Insurance Company & ID
- Setting
- Admission Date
- Admission From
- Discharge Date
- Disposition
This is especially helpful if you make an error or need to update an admission date, for example. To edit event details for your patient's current event:
- Click the edit pencil on the patient's card
- Select edit from the dropdown menu.
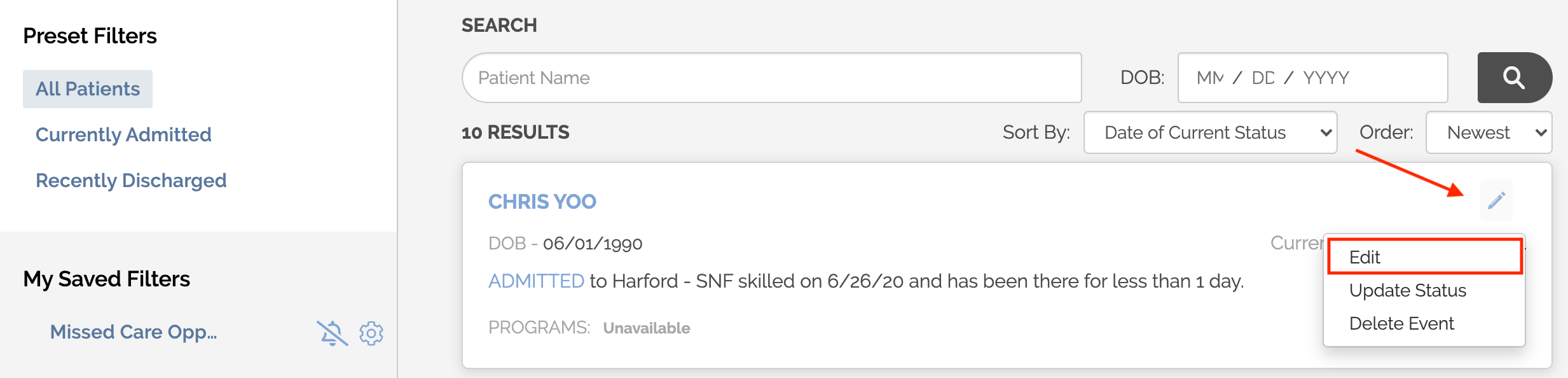
- In the edit modal, modify any details about the current event
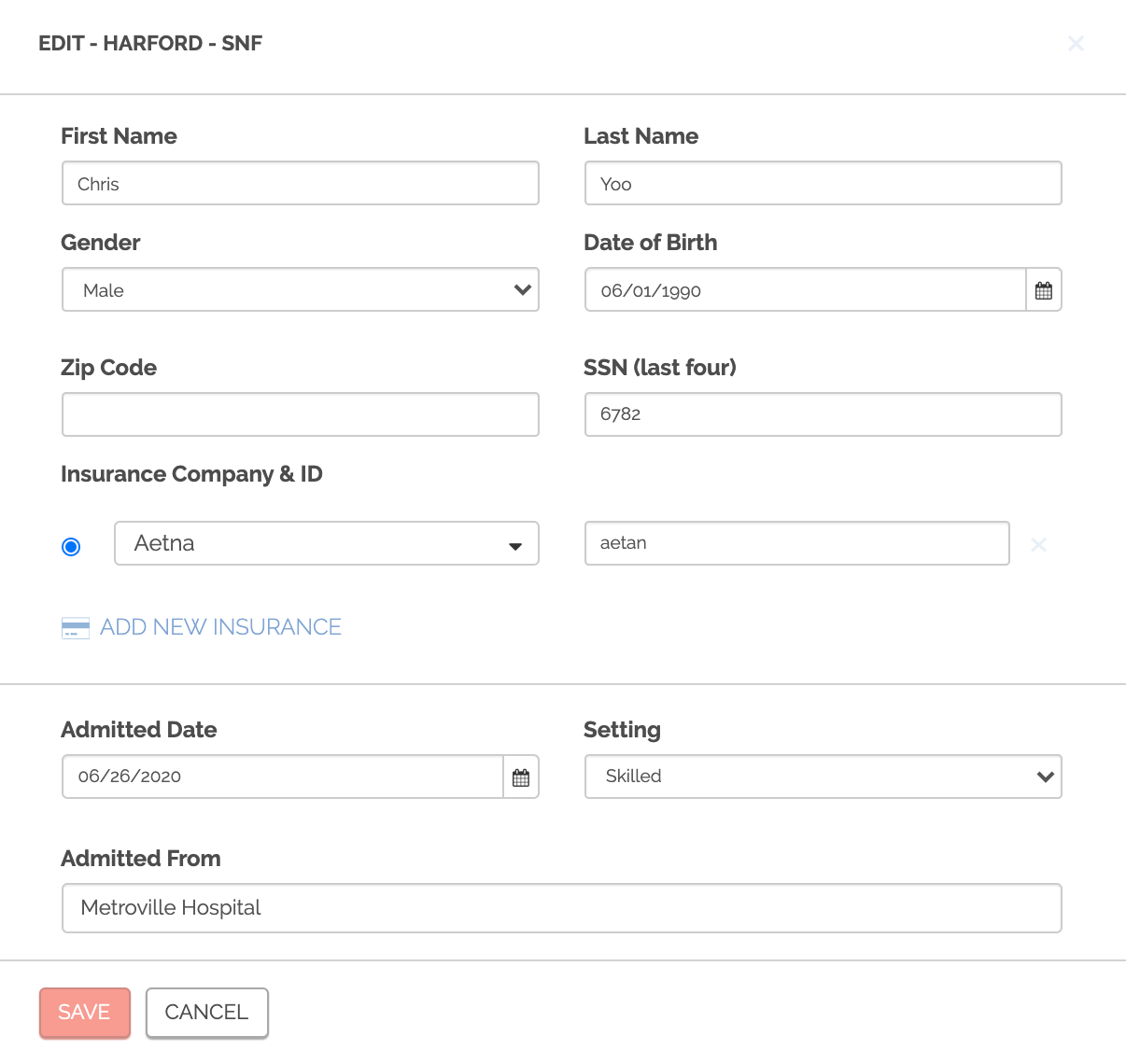
- Click save
Enter an Event Status Update
With the edit pencil, you can enter a status update for an existing event to indicate any of the following patient transitions:
- Transferred: to indicate an internal change in your patient's setting
- Payer changed: to indicate a change in the patient's insurance
- Discharged: to indicate that your patient has been discharged
- Deceased: to indicate that your patient is deceased
- Relevant only to SNF community members
- Medical LOA: to indicate your patient's temporary medical leave of absence (MLOA)
- Resumed Services: to indicate your patient's return to your facility following their MLOA
- Ended Services: to indicate that your patient did not return to your facility following their MLOA
To update a patients status from admitted to discharged please follow the steps outlined: To enter a patient's event status update:
- Click the edit pencil on your patient's card
- Select update status
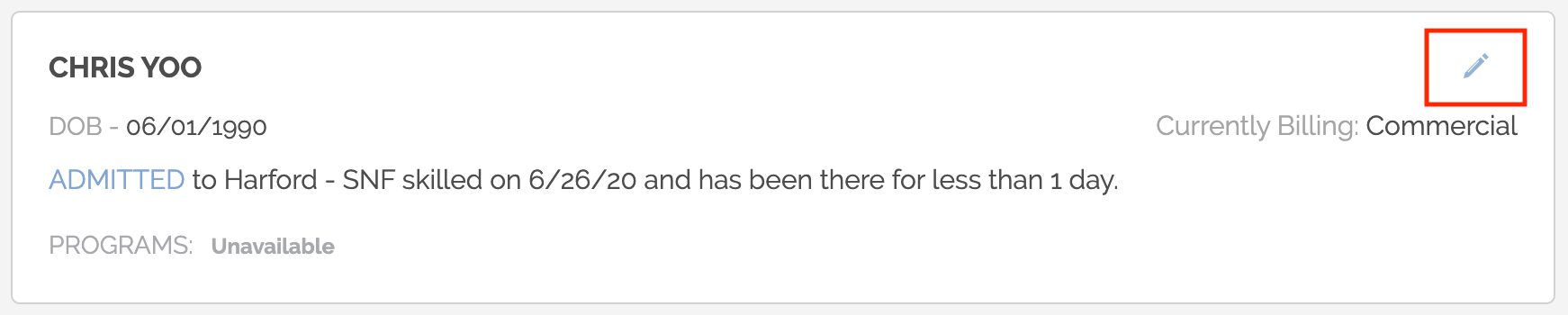
- Choose discharged in the status dropdown
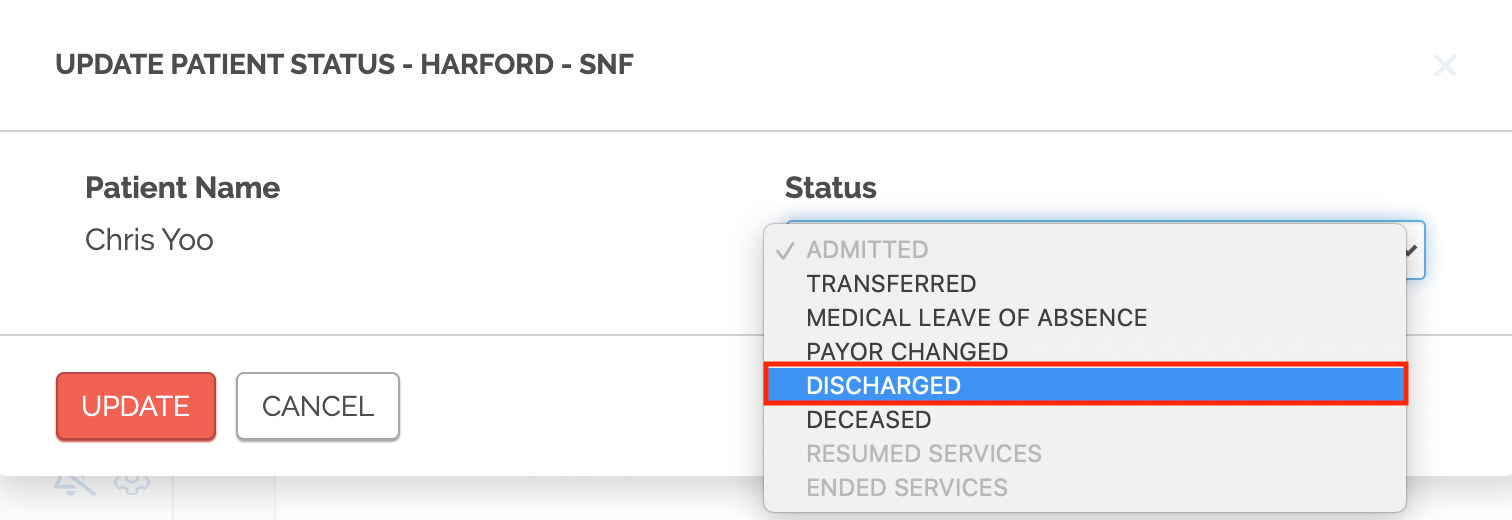
- Enter the date of discharged as well as the patient's disposition details
- Click update
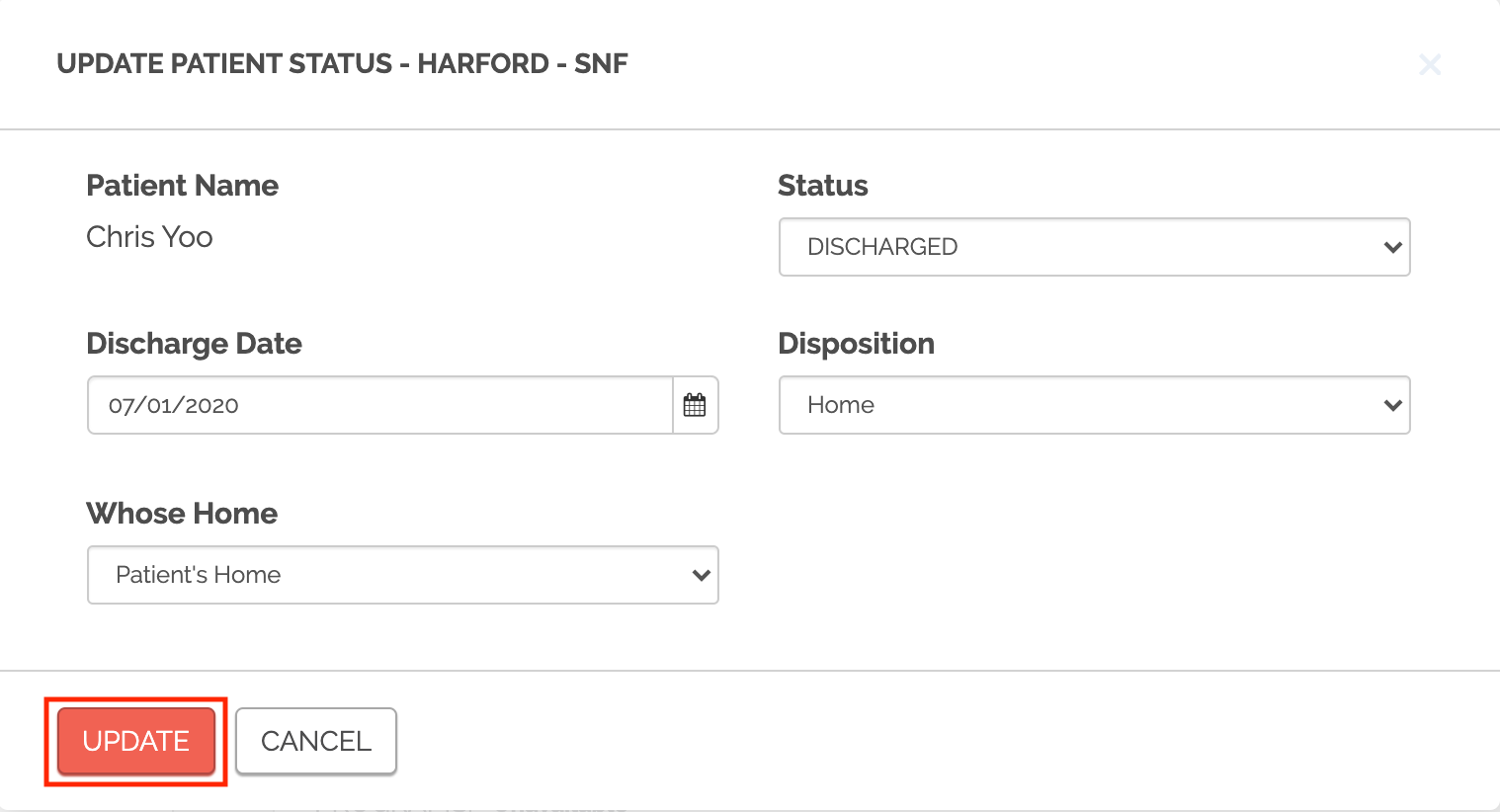
The updated information will be reflected on the patient card, in the patient's demographic information, as well as in the patient's encounter history.
Edit Patient Information
Once you've entered a patient on your dashboard, you can edit any of their details as needed. This is especially helpful if you make an error and need to update any of the patient's demographic information, for example. Within edit details, you can edit any of the following demographic details for your patient:
- First Name
- Last Name
- Gender
- Date of Birth
- Zip Code
- SSN (last four)
- Insurance Company & ID
To edit patient information simply follow the steps outlined below:
- Go to the patient's profile
- Click the edit details button, which can be found at the top of the patient's profile
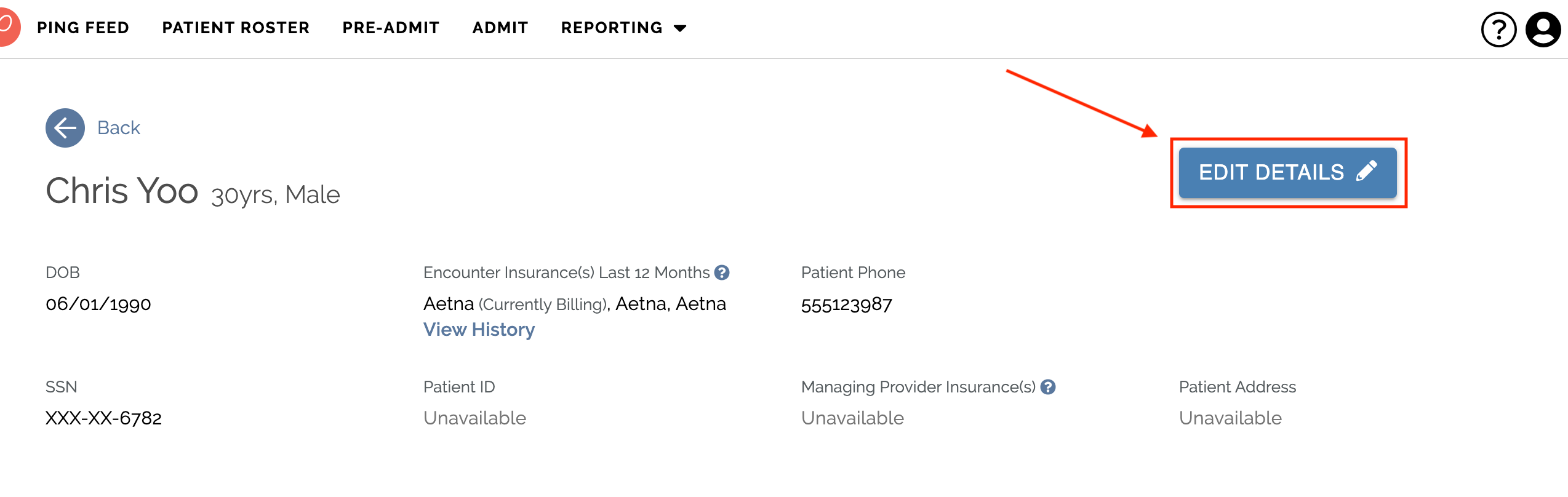
- In the edit modal, modify the patient's demographic information and/or details about their current event.
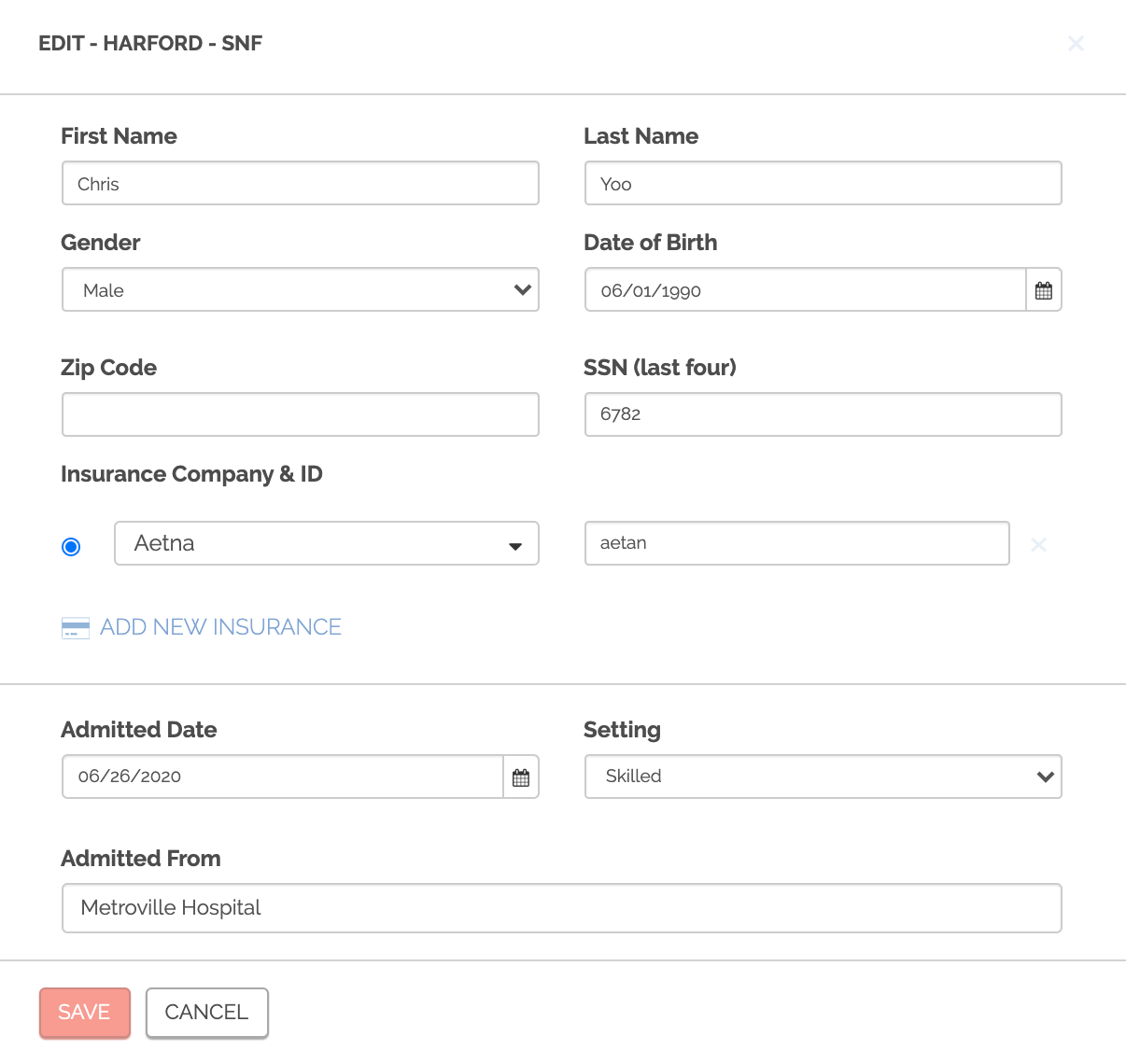
- Click save after you have made your changes, or cancel to undo any changes
Delete an Event
You can use the delete event option to delete the latest event entered manually entered for your patient into Bamboo This is particularly useful if you would like to edit details for prior events; simply delete the most recently entered events for your patient until you've reached the event you'd like to edit, enter the edits you'd like to make, and re-enter the subsequent events once more.
To delete an event, simply follow the steps below:
- Click the edit pencil on the patient's card

- Select delete event from the dropdown menu
- Click delete, or cancel to go back